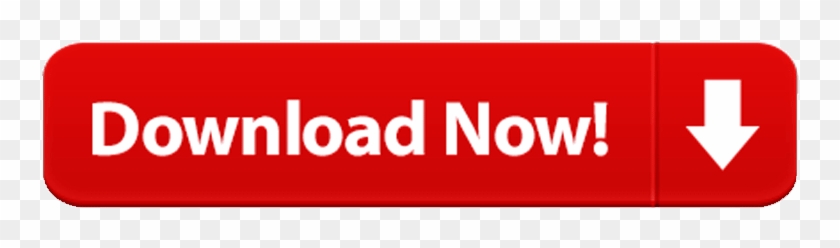Calibre: The one stop solution for all your e-book needs. Comprehensive e-book software. Not quite what you were looking for? Try our Advanced Search. Page « Back; Next » About eBooks.com Launched in 2000, eBooks.com is a popular ebook retailer hosting over a million unique ebooks. A hassle-free application that provides you with an intuitive GUI for reading the e-books you have created using other software tools There are numerous software utilities that help you create.
App For Reading Books Pc
calibre includes a built-in E-book viewer that can view all the major e-book formats.The E-book viewer is highly customizable and has many advanced features.
You can view any of the books in your calibre library by selecting the book andpressing the View button. This will open up the book in the E-bookviewer. You can also launch the E-book viewer by itself from the Start menu inWindows. On macOS, you can pin it to the dock and launch it from there. OnLinux you can use its launcher in the desktop menus or run the commandebook-viewer.
Discover free EPUB reader for Windows that transforms your screen into a top-notch ebook reader. Read ebooks in EPUB, MOBI, FB2, CBR and other popular formats. Easily manage a digital library on your PC with Icecream Ebook Reader. Track reading progress, add notes, translate text, use bookmarks, and more. Adobe Digital Editions is a lightweight e-book reader launched by Adobe. Unlike other e-book reader, ADE has a strong library management. It provides a clear and comfortable display mode of which you can organize and order your e-books by title, author and publisher and other options. The software can open, read and manage EPUB, PDF and Flash.
You can 'turn pages' in a book by either:
Clicking in the left or right margin or the page with the mouse
Pressing the spacebar, page up, pagedown or arrow keys
On a touchscreen tapping on the text or swiping left and right
You can access the viewer controls by either:
Right clicking on the text
Pressing the Esc or Menu keys
On a touchscreen by tapping the top 1/3rd of the screen
The viewer has two modes, 'paged' and 'flow'. In paged mode the book contentis presented as pages, similar to a paper book. In flow mode the text ispresented continuously, like in a web browser. You can switch between themusing the viewer Preferences under Page layout or by pressing theCtrl+M key.
Bookmarks¶
When you are in the middle of a book and close the E-book viewer, it will rememberwhere you stopped reading and return there the next time you open the book. Youcan also set bookmarks in the book by using the Bookmarks button inthe E-book viewer controls or pressing Ctrl+B. When viewing EPUB format books,these bookmarks are actually saved in the EPUB file itself. You can addbookmarks, then send the file to a friend. When they open the file, they willbe able to see your bookmarks. You can turn off this behavior in theMiscellaneous section of the viewer preferences.
Table of Contents¶
If the book you are reading defines a Table of Contents, you can access it bypressing the Table of Contents button. This will bring up a listof sections in the book. You can click on any of them to jump to that portionof the book.
Navigating by location¶
E-books, unlike paper books, have no concept of pages. You can refer to preciselocations in e-books using the Go to → Location functionality in theviewer controls.
You can use this location information to unambiguously refer to parts of thebooks when discussing it with friends or referring to it in other works. Youcan enter these locations under Go to → Location in the viewercontrols.
There is a URL you can copy to the clipboard and paste into other programsor documents. Clicking on this URL will open the book in the calibre E-book viewer atthe current location.
If you click on links inside the e-book to take you to different parts of thebook, such as an endnote, you can use the Back andForward buttons in the top left corner of the viewer controls.These buttons behave just like those in a web browser.
Reference mode¶
calibre also has a very handy Reference mode. You can turn it onby clicking the Reference mode button in the viewer controls. Onceyou do this, every paragraph will have a unique number displayed at the start,made up of the section and paragraph numbers.
You can use this number to unambiguously refer to parts of the books whendiscussing it with friends or referring to it in other works. You can enterthese numbers in the Go to function to navigate to a particularreference location.
When you select text in the viewer, a little popup bar appears next to theselection. You can click the highlight button in that bar to create ahighlight. You can add notes and change the color of the highlight. On a touchscreen, long tap a word to select it and show the popup bar. Once in highlightmode you can change what text is selected, using touch screen friendly selectionhandles. Drag the handles to the top or bottom margins to scroll while selecting.You can also hold the Shift key and click to extend the selection,particularly useful for multi-page selections.
You can use the Highlights button in the viewercontrols to show a separate panel with a list of all highlights in the book,sorted by chapter.
You can browse all highlights in your entire calibre library by rightclicking the View button and choosing Browseannotations.
Finally, if you use the calibre Content server's in browser viewer, you canhave the viewer sync its annotations with the browser viewer by going toPreferences → Miscellaneous in the viewer preferences and enteringthe username of the Content server viewer to sync with. Use the special value* to sync with anonymous users.
E Viewer Download
The viewer can read book text aloud. To use it you can simply click theRead aloud button in the viewer controls to start reading book textaloud. The word being currently read is highlighted. Speech is synthesized fromthe text using your operating system services for text-to-speech. You canchange the voice being used by clicking the gear icon in the bar that isdisplayed while Read aloud is active.
You can also read aloud highlighted passages by adding the Read aloud button tothe selection bar in the viewer preferences under Selectionbehavior.
Note
Support for text-to-speech in browsers is very incomplete andbug-ridden so how well Read aloud will work in the in-browserviewer is dependent on how well the underlying browser supportstext-to-speech. In particular, highlighting of current word does not work,and changing speed or voice will cause reading to start again from thebeginning.
Note
On Linux, Read aloud requires Speech Dispatcher to be installed and working.
Ebook Viewer
Note
On Windows, not all installed voices may be visible to the SAPIsub-system that is used for text-to-speech. There are instructions tomake all voices visible.
The E-book viewer has a Hints mode that allows you to click linksin the text without using the mouse. Press the Alt+F key and all linksin the current screen will be highlighted with a number or letter over them.Press the letter on your keyboard to click the link. Pressing the Esckey will abort the Hints mode without selecting any link.
If more than thirty five links are on-screen then some of them will havemultiple letters, in which case type the first and second, or the first andpress Enter to activate. You can also use the Backspace key toundo a mistake in typing.
You can change font sizes on the fly by using Font size in the viewer controls orCtrl++ or Ctrl+- or holding the Ctrl key and using themouse wheel.
Colors can be changed in the Colors section of the viewerpreferences.
Epub File Reader
You can change the number of pages displayed on the screen as well as pagemargins in Page layout in the viewer preferences.
You can display custom headers and footers such as time left to read, currentchapter title, book position, etc. via the Headers and footerssection of the viewer preferences.
More advanced customization can be achieved by the Styles settings.Here you can specify a background image to display under the text and also astylesheet you can set that will be applied to every book. Using it you can dothings like change paragraph styles, text justification, etc. For examples ofcustom stylesheets used by calibre's users, see the forums.
You can look up the meaning of words in the current book by opening theLookup/search word panel via the viewer controls. Then simply doubleclick on any word and its definition will be displayed in the Lookup panel.
You can select text and images by dragging the content with your mouse and thenright clicking and selecting Copy to copy to the clipboard. The copiedmaterial can be pasted into another application as plain text and images.
You can zoom in to show an image at full size in a separate window by eitherdouble clicking or long tapping on it. You can also right click on it andchoose View image.
Some books have very wide content that cannot be broken up at page boundaries.For example tables or